Integrate your chatbot with Pipedrive
Pipedrive is one of the popular CRM platforms that meet almost business sales needs. With automatic settings for email, phone, recording behavior, categorizing customer information.
In particular, you can create a deal, update contact, save the deal, and convert more leads into sales. Thus, using Pipedrive helps you improve service quality and accelerate the quantity and speed of orders.
Currently, BotStar supports these following Triggers: New Checkpoint Record, New Subscriber, Updated User Attribute, New Request for Human Takeover, New Tag on User. For more information, please see Zapier before continuing this tutorial.
Here's a diagram of BotStar and Pipedrive integrations:

The diagram shows how Zapier works when integrating BotStar and CRM systems (Customer Relationship Management). As shown in the diagram above, when a BotStar bot receives user input, Zapier creates automation between apps by using Triggers and Actions. Trigger is the event in an app that starts the Zap. Action is the event that completes a Zap.
In just a few minutes and without coding, Zapier supports you to integrate BotStar and Pipedrive CRM easily.
Note: This tutorial assumes that you already have a BotStar account, Zapier account, and Pipedrive account.
Create new Pipedrive subscribers through BotStar
In this tutorial, we will guide you to use prebuilt Zap Template: "Create new Pipedrive subscribers for all new BotStar subscribers".
Expected result
After the successful integration, this trigger will allow you to automatically add new subscribers data to Pipedrive when a customer interacts with your chatbot. Here is how subscribers will be shown in Pipedrive:

Note: Customers will automatically become your subscribers when they interact with your chatbot on Facebook Messenger. However, on the website, the customer will only become your subscriber when they go through the Add subscriber block.
Setting up the integration
Go to Bot Builder > Integrations in your Bot and enable Zapier. Then choose a Zap Template Create new Pipedrive subscribers for all new BotStar subscribers and click Use this Zap.

You will be direct to this page. To make the integration working, you will need to sign up for your BotStar and Pipedrive account.
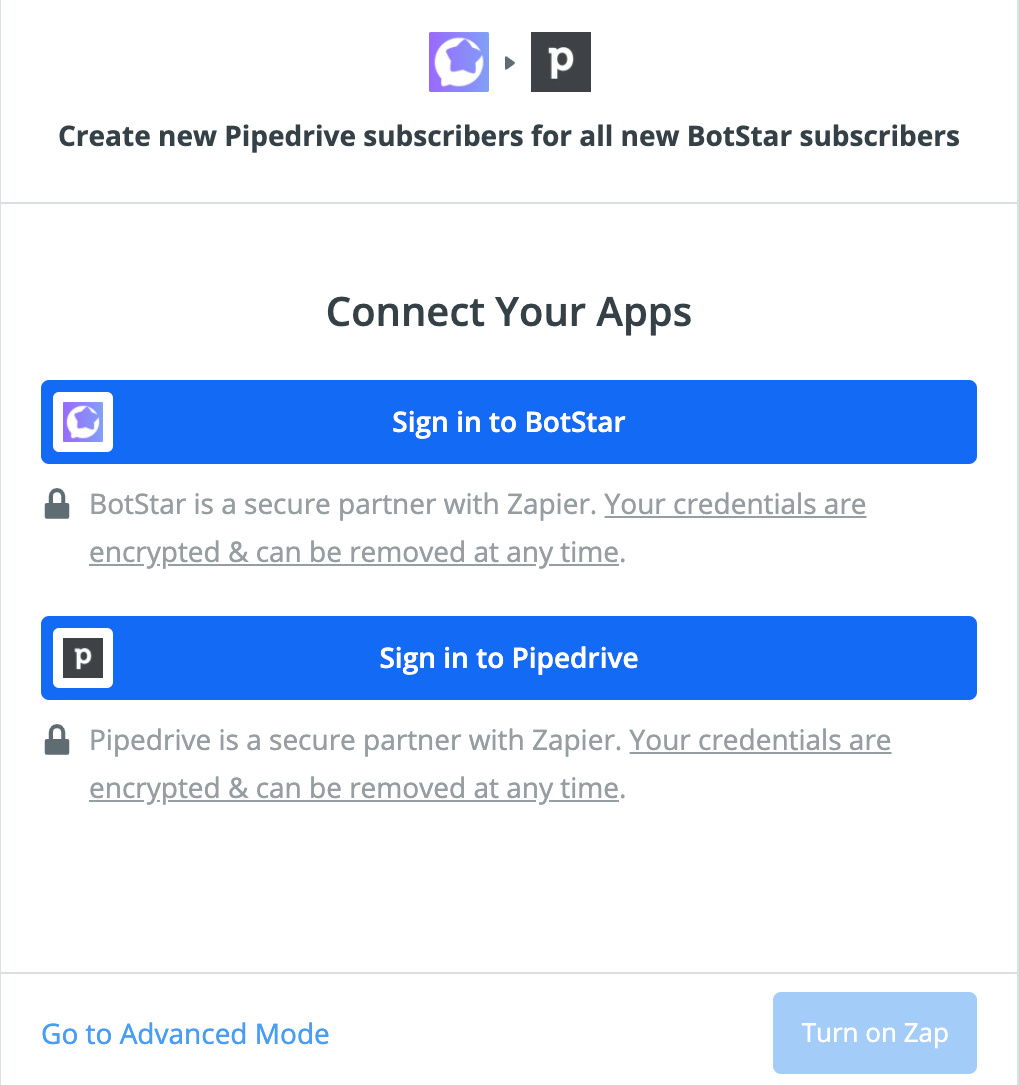
After signing up successfully to those accounts, click Turn on Zap button to continue. Here is what you will see:

Now, whenever a customer becomes your subscriber, their information will directly appear in Pipedrive.
Set up Advanced mode in Pipedrive integration
However, you can always adjust the display information that will be shown in Pipedrive. Click Go to advanced Mode button and follow the steps below:
Step 1: You will direct to this page. Click Continue button to continue.

Step 2: Click Add a new account to create a new one (If you don't have an existing chatbot). All your bots will show up here, choose one of your chatbots, and click Connect. You can also select from an existing account.

After connecting with the bot, click the Continue button.
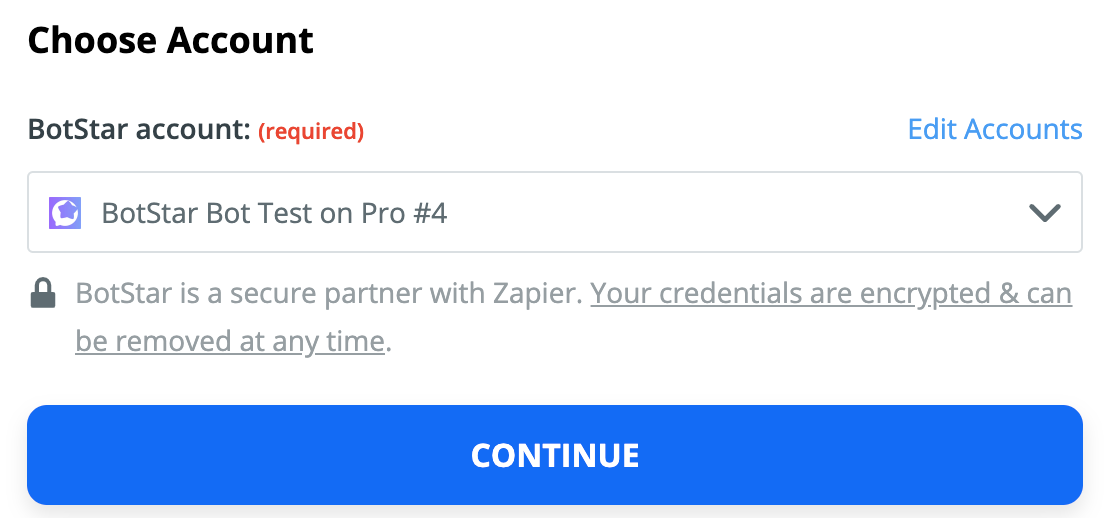
Step 3: Click Test Trigger.

Choose a sample to finish Trigger settings.
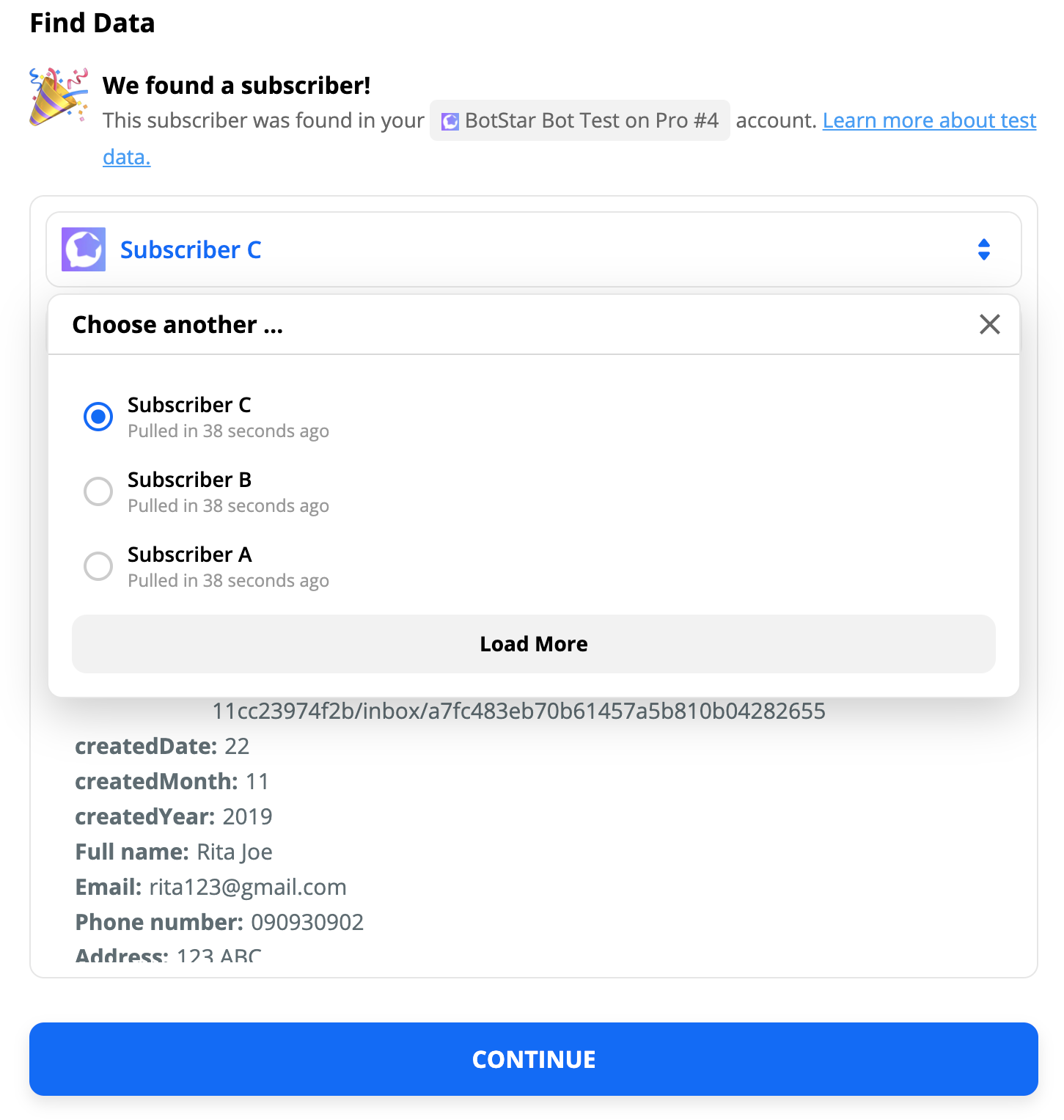
Step 4: Select Pipedrive Action Create Person and click Continue.

Step 5: Sign in to your Pipedrive account.

Then allow Zapier to access your Pipedrive account by clicking Allow and install.

After allowing Zapier to access your Pipedrive account, click the Continue button to finish the step.

Step 6: Match the sample information from New Subscriber to the columns in the table.

Step 7: After setting up the template for Pipedrive, Zapier will request you the final test. The successful test will be shown as below.

Step 8: Finally, turn on your Zap and give your Zap a name. Your Zap will run automatically until you turn it OFF.
Congratulations! Finally, you completed the integration between your chatbot and Pipedrive application. Now, you can test the success of integration by chatting with the bot and see the result of successful integration. Please note that you can edit the steps or change specific details at any time by finding all of your Zaps on your My Apps page.