Integrate your chatbot with Copper
Copper, formerly known as ProsperWorks, is a productivity-first CRM tool available natively within Gmail. Copper does the busy work for you, so you can spend time fostering and growing relationships, not managing data. It helps businesses and teams thrive in the relationship era.
This tutorial will show you how to integrate your BotStar chatbot with the Copper app. There are two integration hubs to connect BotStar and Copper to create leads through:
BotStar application currently supports these following Triggers: New Checkpoint Record, New Subscriber, Updated User Attribute, New Request for Human Takeover, New Tag on User. For more information, please see Zapier and Integromat before continuing this tutorial.
In just a few minutes and without coding, Zapier/Integromat will support you to connect BotStar and Copper easily. Below is the diagram explaining how we can do it:

The diagram shows how integration apps work when integrating BotStar and CRM systems (Customer Relationship Management). As shown in the diagram above, when a BotStar bot receives user input:
Zapier can create automation between apps by using Triggers and Actions. The trigger is the event in an app that starts the Zap. Action is the event that completes a Zap.
Integromat works by linking together your BotStar App and Copper by their corresponding modules to create a scenario that will transfer and transform your data automatically for you. Every time a trigger runs or an action performs a task, it is considered one operation.
Note: This tutorial assumes that you already have a BotStar account, Zapier account, Integromat account, and Copper account.
Set up actions in BotStar
Set up User Attributes
Drag and drop the "Update User Attributes" action into the Flow Editor and customize this action. When the conversation with customers goes through the "Update User Attributes" action, users' information is automatically updated.
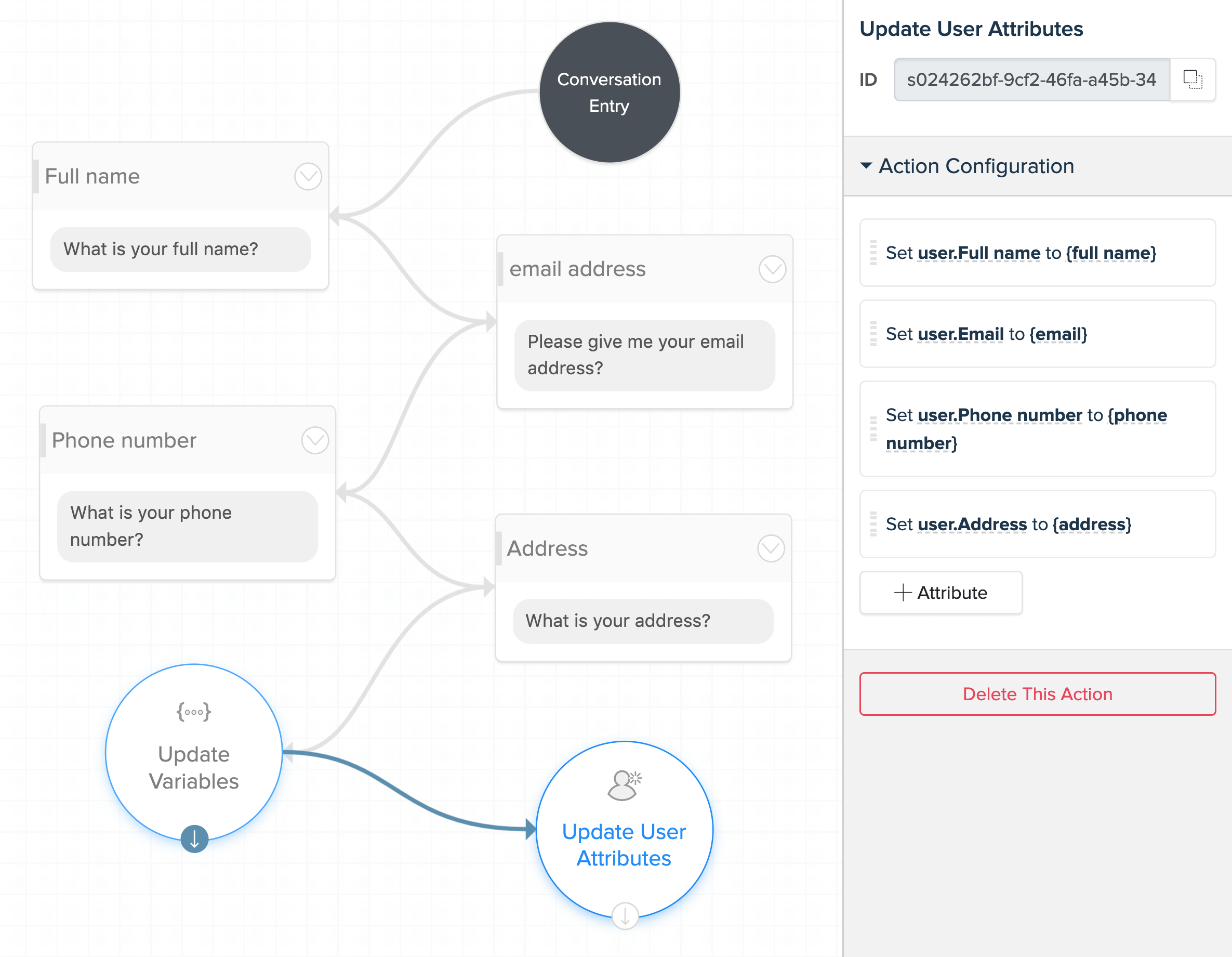
To check the information that is saved by "Update User Attributes" action, click Reports & Insights > Audience.

If you don’t know much about this feature, please learn more about User Attribute.
Set up Checkpoint
In this tutorial, we will guide you step-by-step on how to transfer data from your BotStar chatbot to Copper.
The idea is to collect data about a deal submitted by your users to Checkpoint records, before transferring automatically to Copper. If you don’t know much about this feature, learn more about Checkpoint before continuing on this tutorial.
Connect BotStar chatbot to Zapier
This tutorial will guide you to use prebuilt Zap Template: "Create or Update Copper leads from new BotStar checkpoint records". Zap Templates are the fastest way for you to automate workflows.
Expected result
After the successful integration, data in the Copper app is updated whenever a user types in the information. The result will be as below:
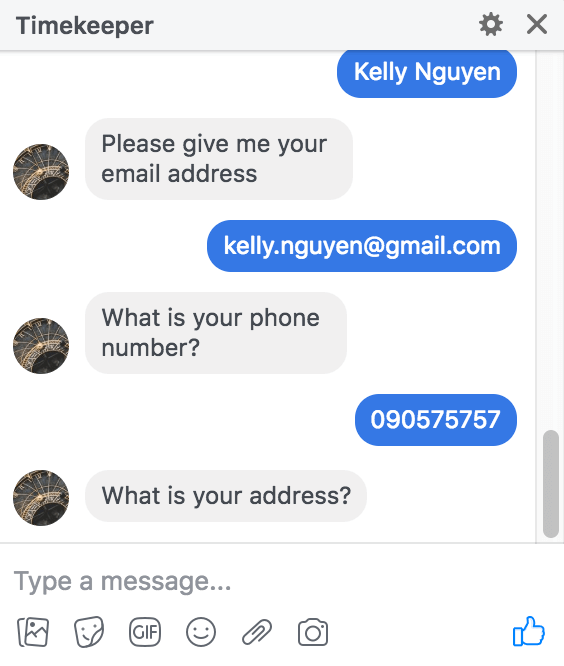
Setting up the integration
Step 1: Go to Bot Builder > Integrations > enable Zapier. Then choose a Zap Template Create or Update Copper leads from new BotStar checkpoint records and click Use this Zap.
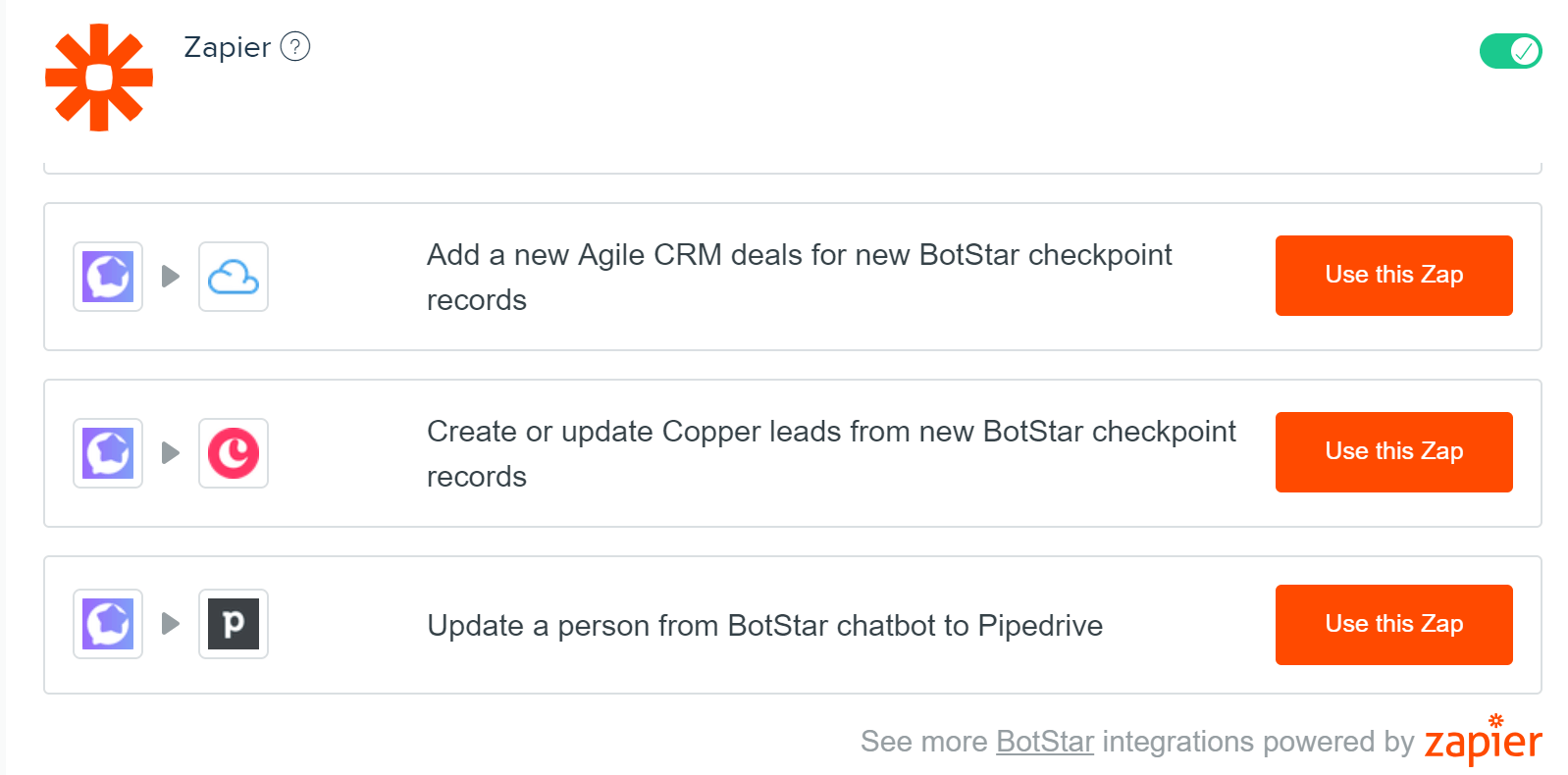
Step 2: Click + Add a new account to create a new one (If you don't have an existing account). All your bots will show up here, choose one of your chatbots, and click Connect. You can also select from an existing account.
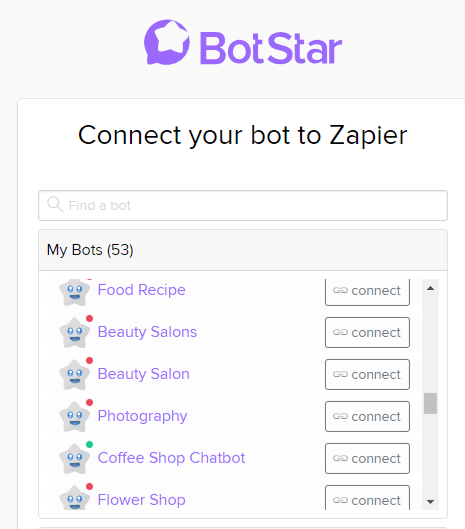
After connecting with the bot, click Continue.

Step 3: Set up “Environment”. There are two types of Environment you can choose:
- Live: Data generated by real users from live platforms
- Test: Data generated via local testing (Preview)) on BotStar
Then select the Checkpoint you want this trigger to listen to. For example, select Checkpoint as Order (You need at least one checkpoint in BotStar App to select from Zapier).
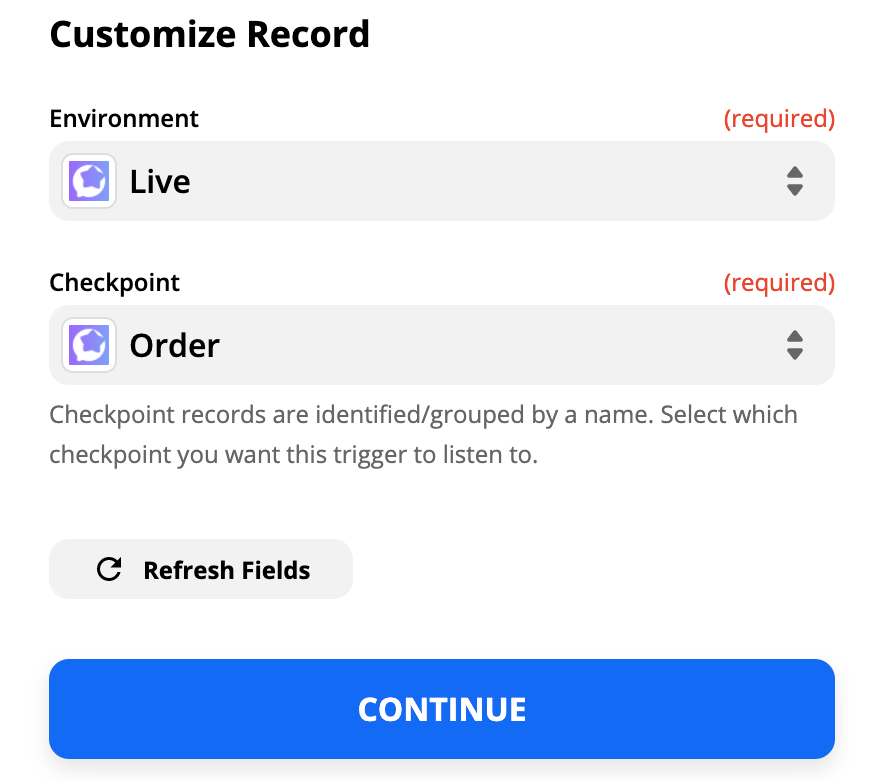
Step 4: Click Test Trigger.
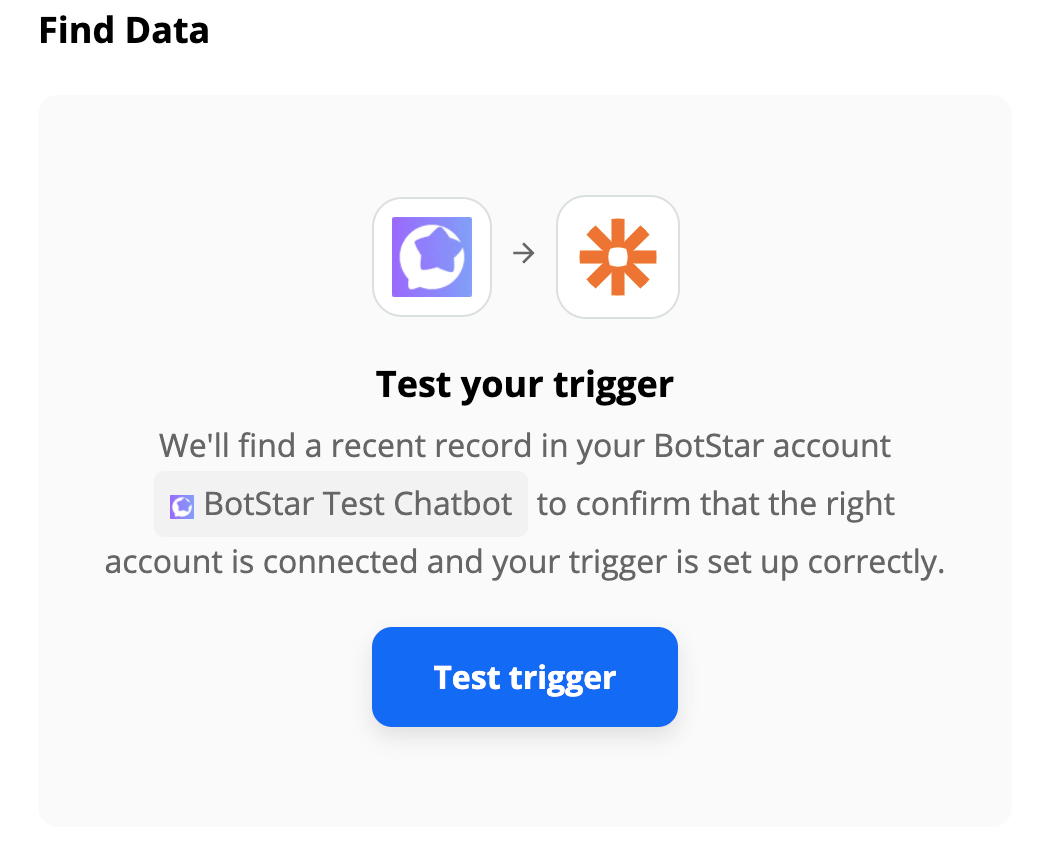
Choose a sample to finish Trigger settings.

Step 5: Select Copper Action Create/Update Lead and click Continue.
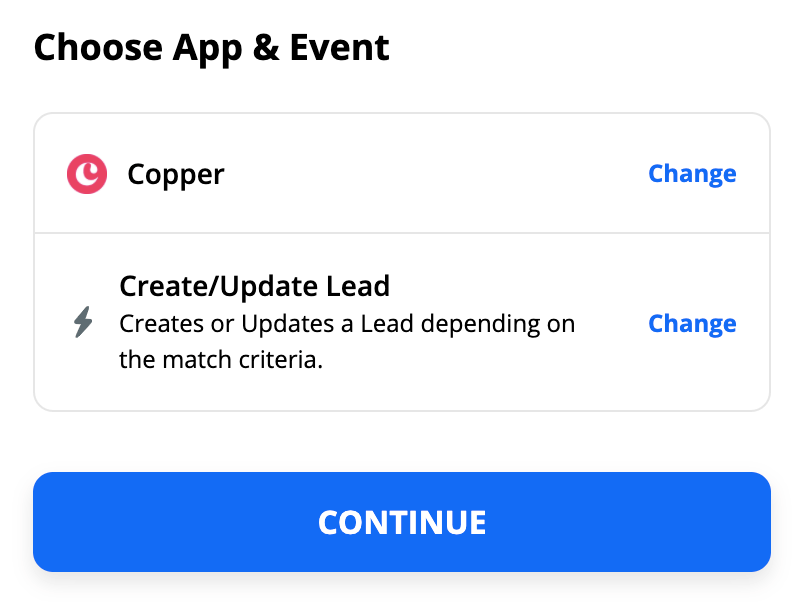
Step 6: Sign in to your Copper account.
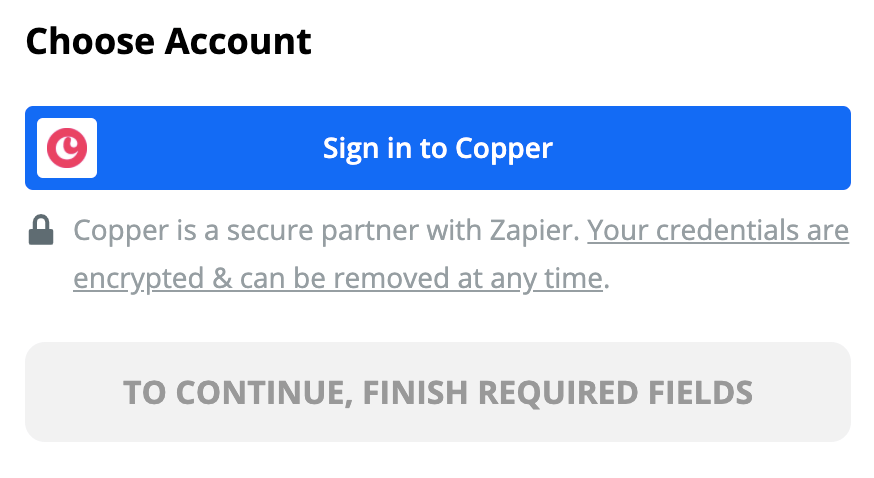
Step 7: You need to allow Zapier to access your Copper account.
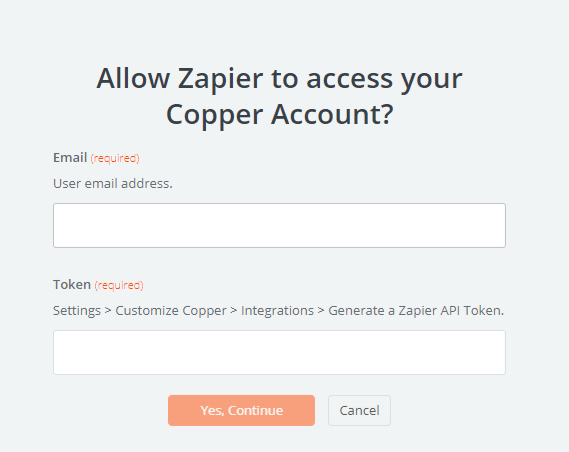
Go to Copper and Find the API Token (Settings > Integrations > Zapier Integrations > Click regenerate Zapier token).
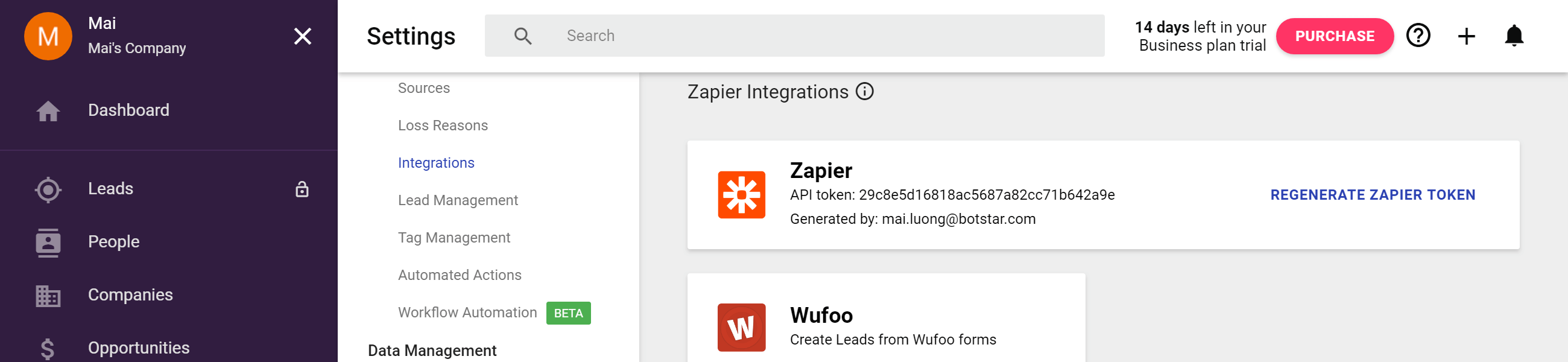
After you fill in this form to allow Zapier access your Copper account:
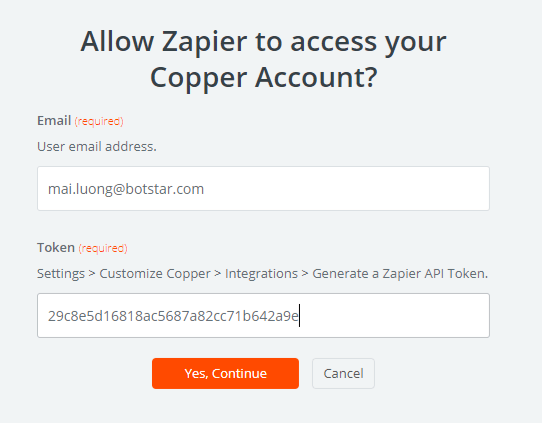
Then select the copper account you want to integrate and click Continue.
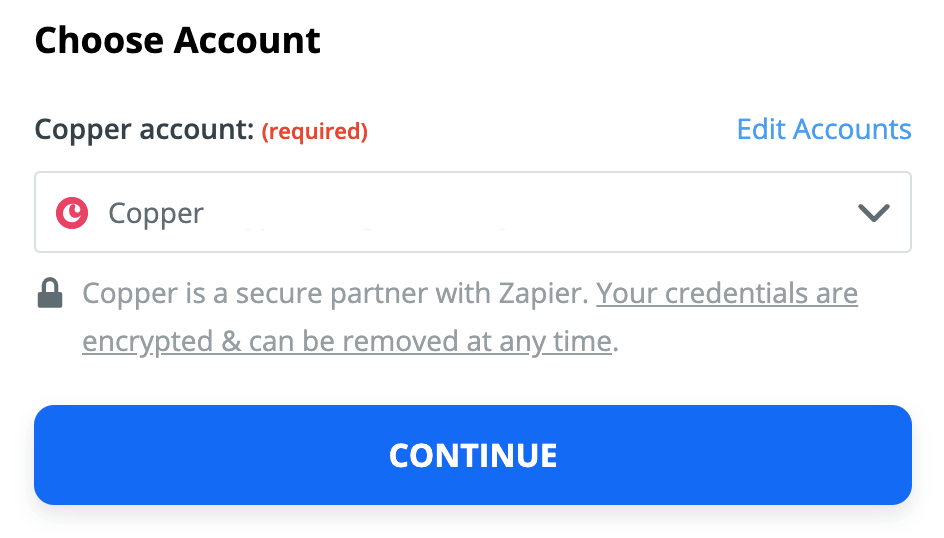
Step 8: Match the sample information from Checkpoint corresponding to the columns in the table.
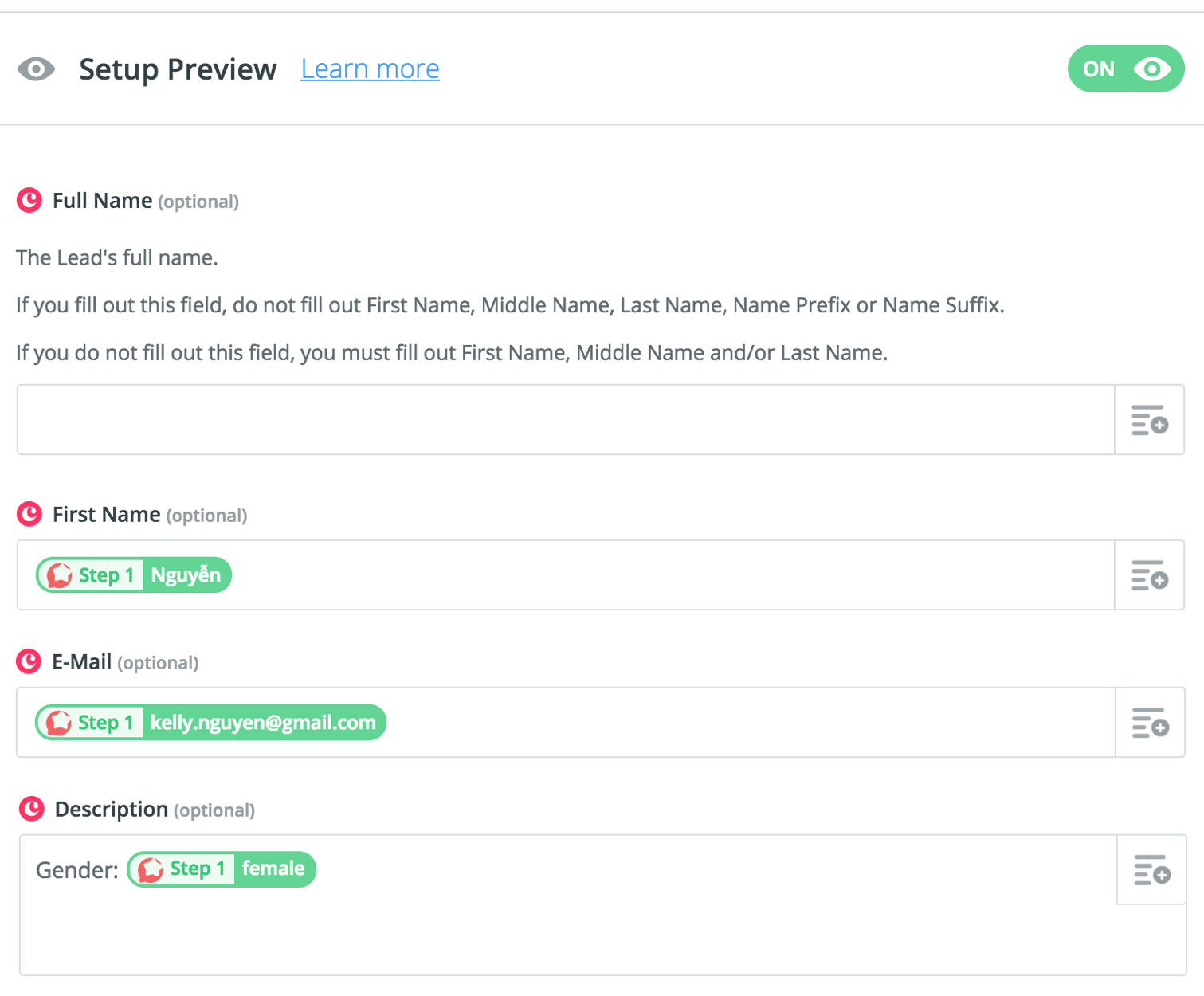
Step 9: After setting up the template for Zoho CRM, the application will request the final test.
Step 10: Turn on your Zap. So that it will run automatically from now until you turn it OFF.
Congratulations! Finally, you completed the integration between your chatbot and the Copper application. Now, you can test the success of integration by chatting with the bot and see the result of successful integration. Also, you can edit the steps or change specific details at any time by finding all of your Zaps on your My Apps page.
Connect to Integromat
Expected result
After the successful integration, data in the Copper app is updated whenever a user types in the information. The result will be as below:
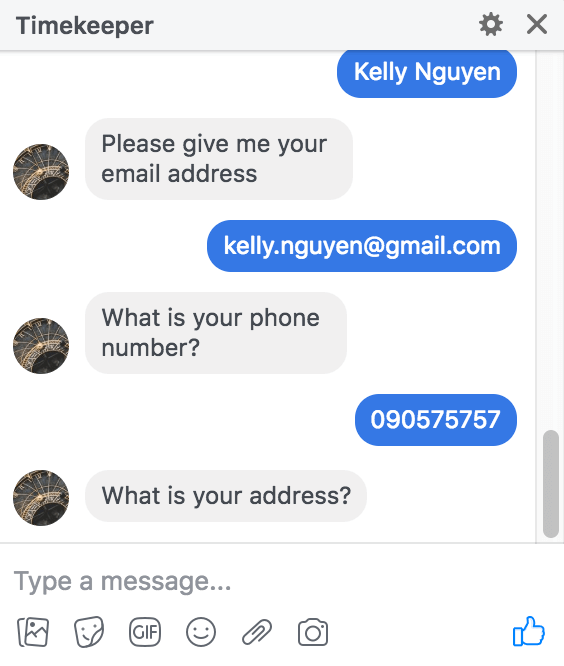
Setting up the integration
Step 1: After logging into Integromat, click on Create a new scenario.

Any application that is connected to the Internet and allows the sending of HTTP requests can send webhooks to Integromat. BotStar uses this way to connect with other apps through Integromat.
Enter "webhooks" in the search box then choose the Webhooks icon. Click Continue on the upper right corner of the tab.
Step 2: To connect BotStar to Integromat, add the Webhooks trigger Custom Webhook to your scenario.

Step 3: When setting this trigger, click on the Add button next to the Webhook field and enter a name for the new webhook.
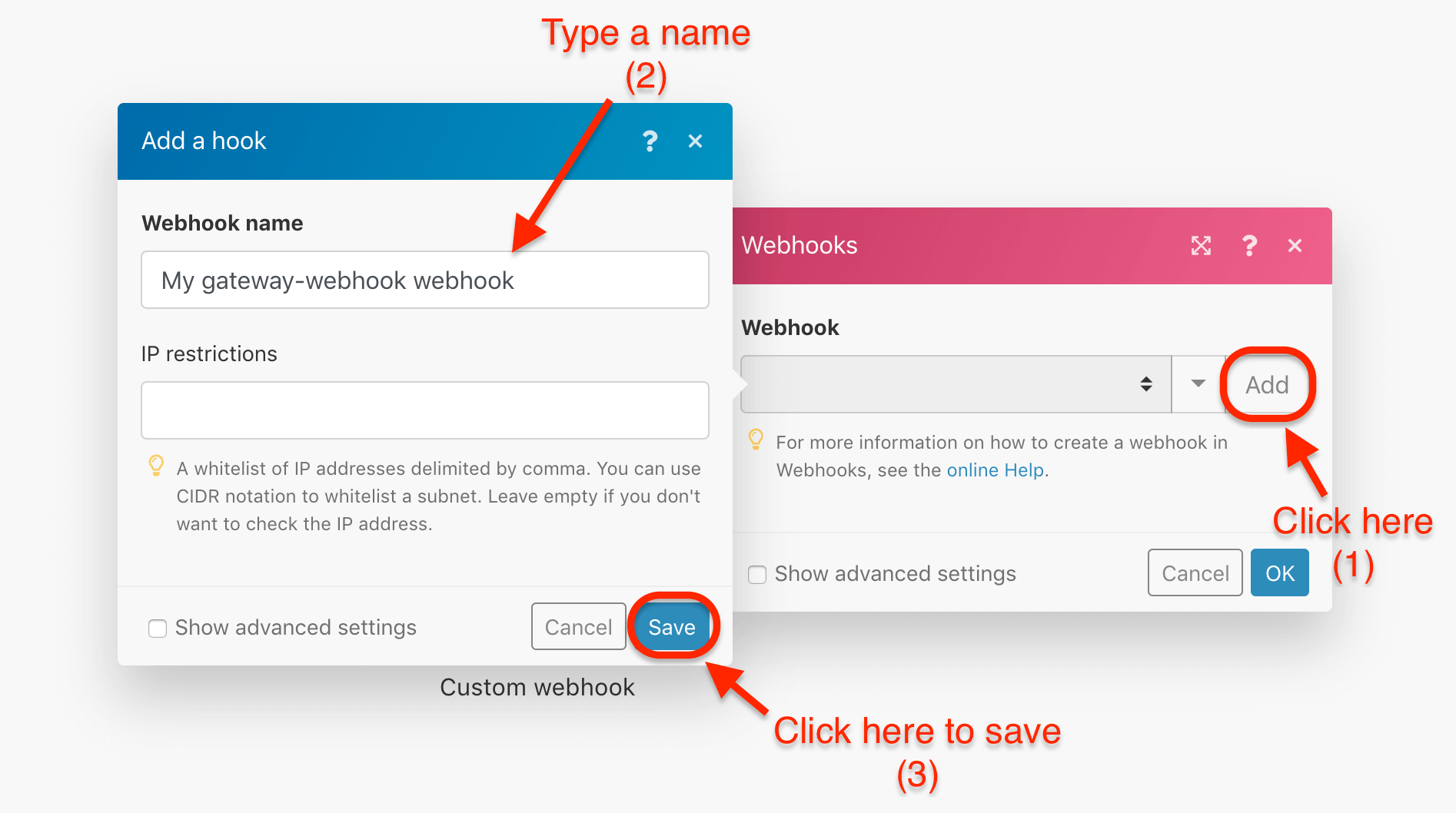
TIP: Once you create a webhook, you can use it in more than one scenario at the same time. Each scenario may contain different modules and have a different schedule. The data is duplicated, that's why the individual scenarios do not influence each other.
When you click save, copy the link that Integromat generates. At the same time, Integromat will wait for data that you send to a created link to structure data to identify the fields.
Integromat needs to determine the data structure of the incoming payload so the other modules know what to expect from the webhook. That's why Integromat will ask you to send sample data to the displayed address:
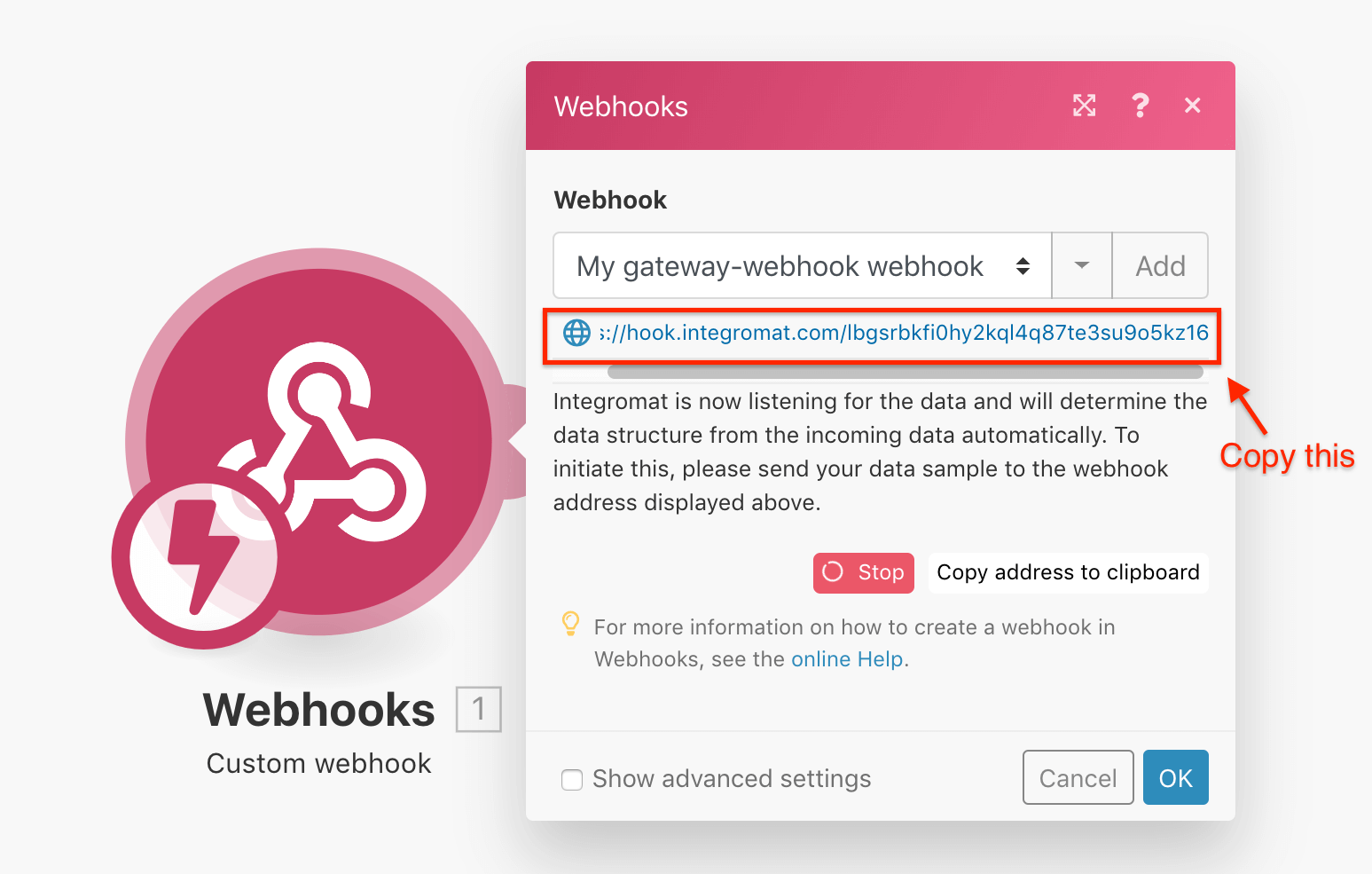
Step 4: In BotStar App, go to Bot Builder > Integrations and enable Integromat. After that, select an event type you want to receive data back and paste the link from Webhook into Endpoint, then save it.
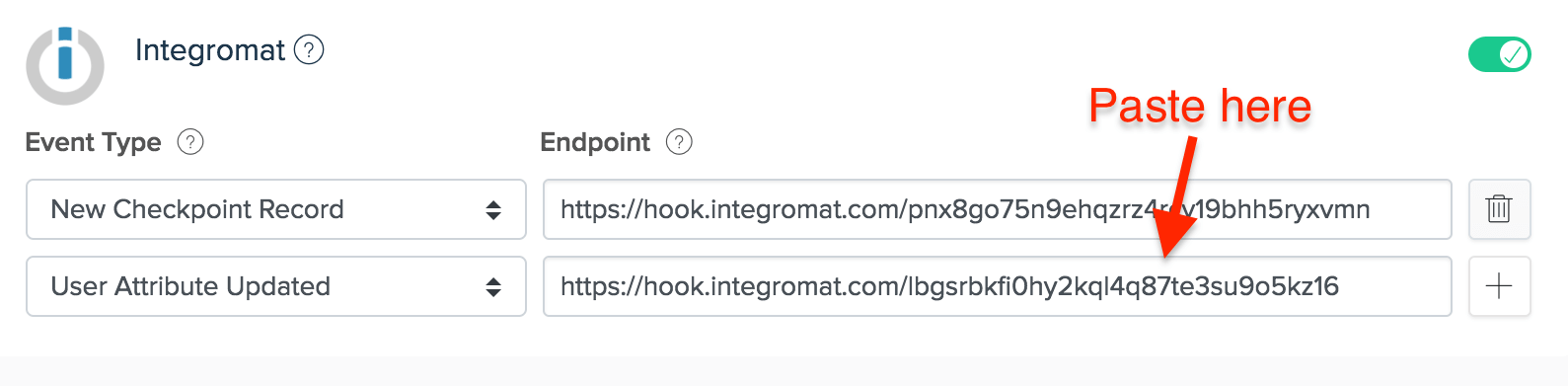
Press "Preview" to test your bot so Integromat can understand the data structure from BotStar.
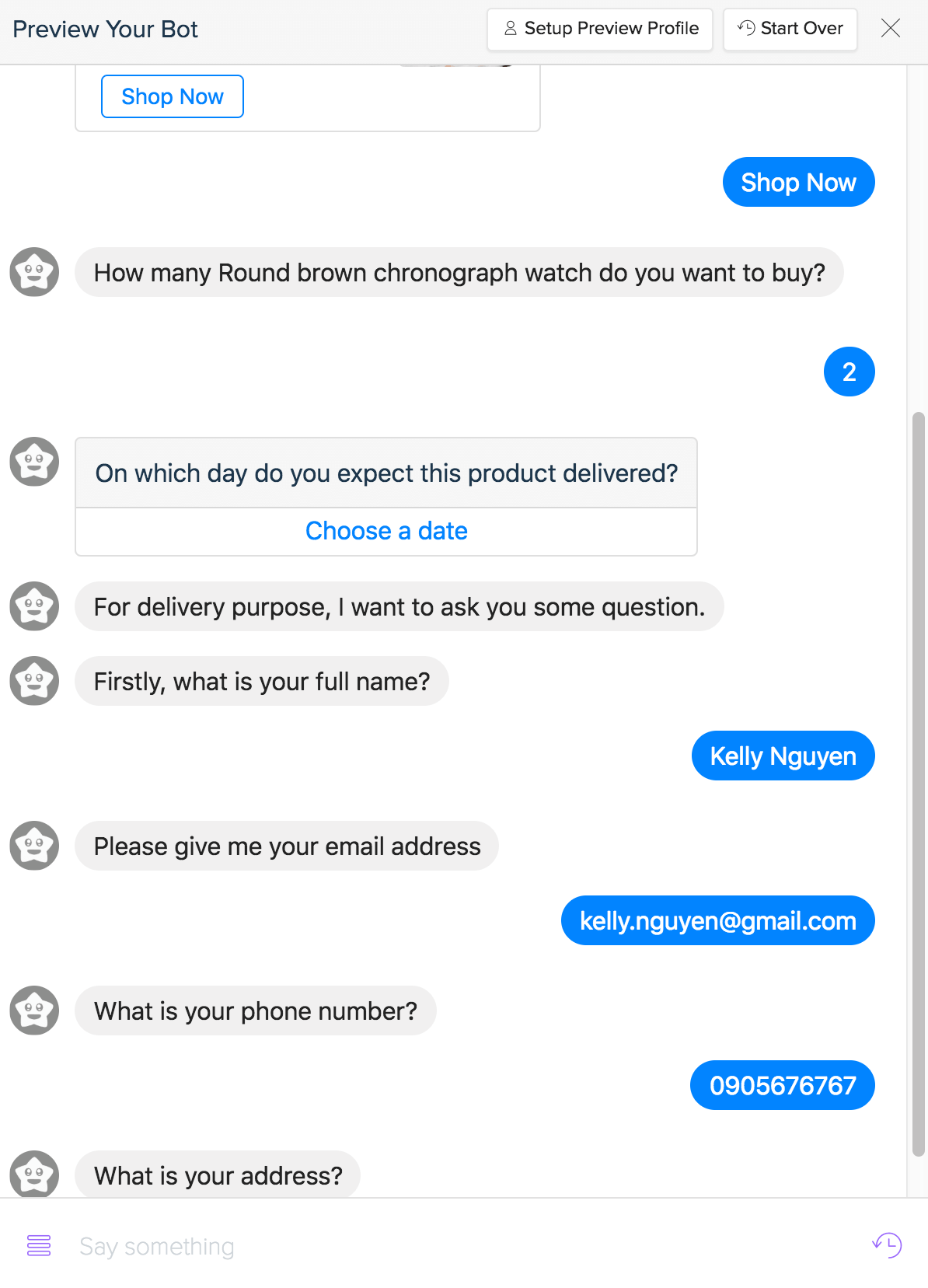
If everything went right, the data structure of the webhook should be determined and you should see a message "Successfully determined":

Step 5: In Integromat, find and select Copper as the next app to save data from BotStar. Click Add another module and find Copper. After that, select Create Lead action to create a lead.

Then click on the Add button in the popup message and enter these information: Connection name, API key, and E-Mail Address. Then click Continue.
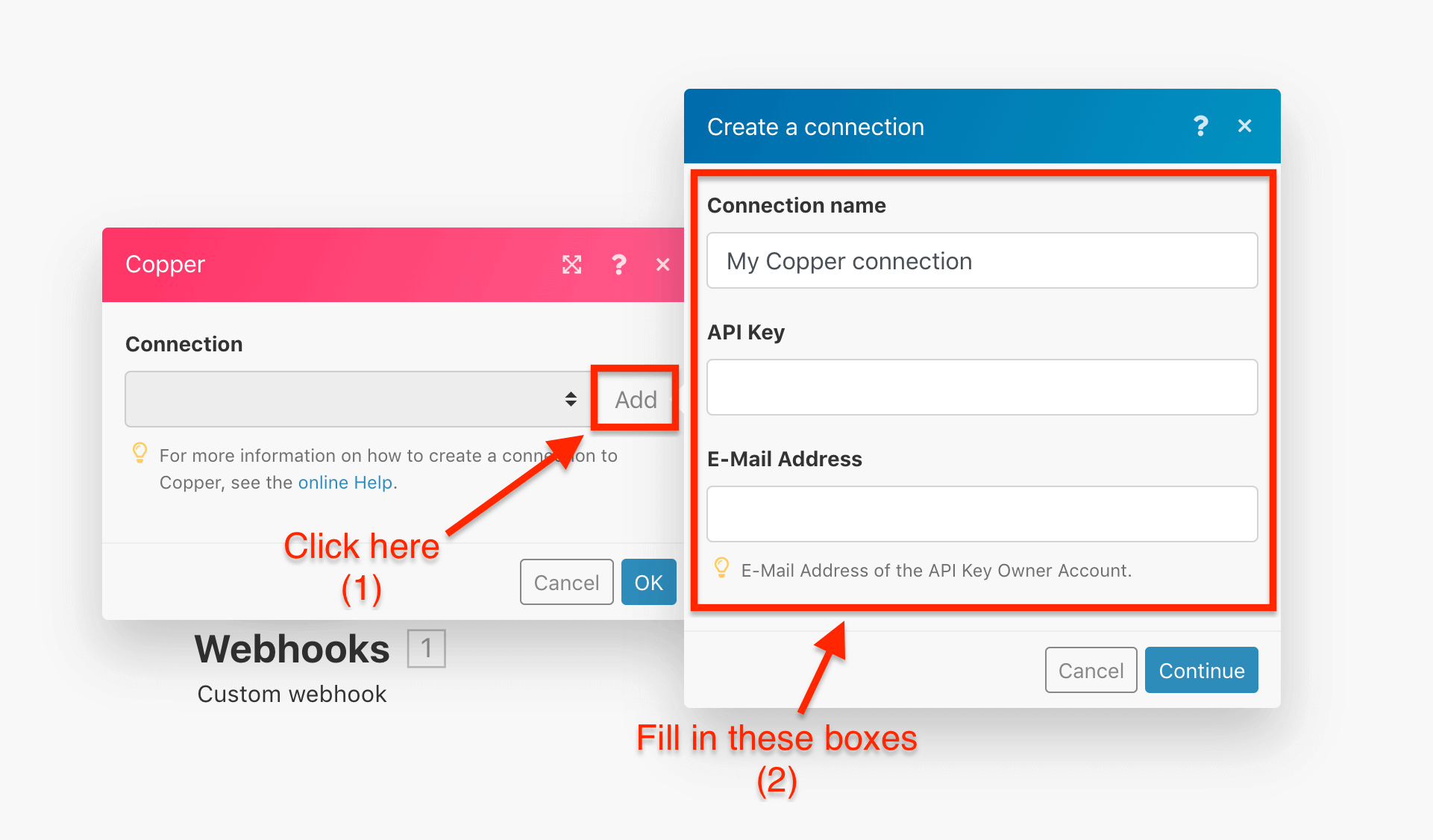
To create an API key: In Copper, navigate to Settings > Preferences > APY Keys, click on GENERATE API KEY.
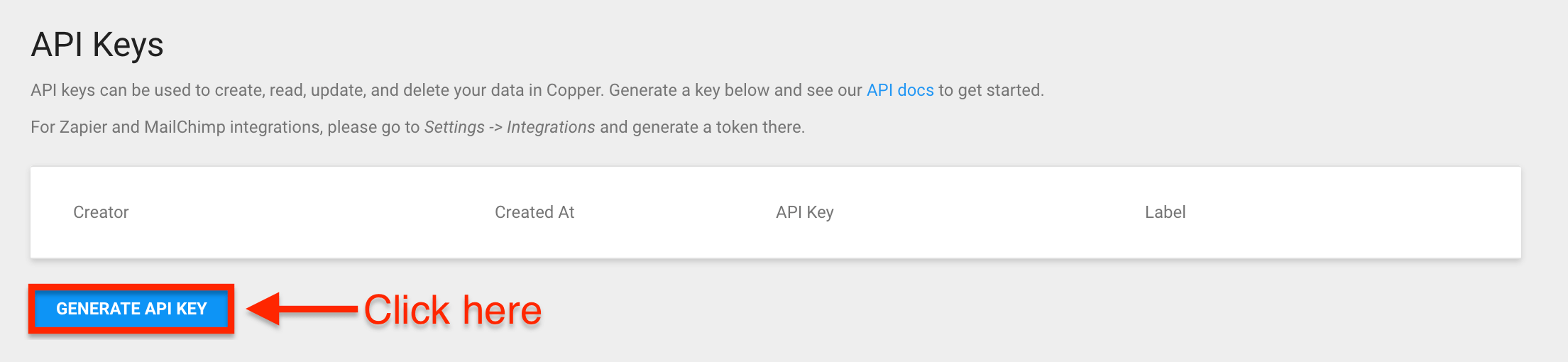
Step 6: Select the values from BotStar User Attributes corresponding to the fields in the Copper sample form.
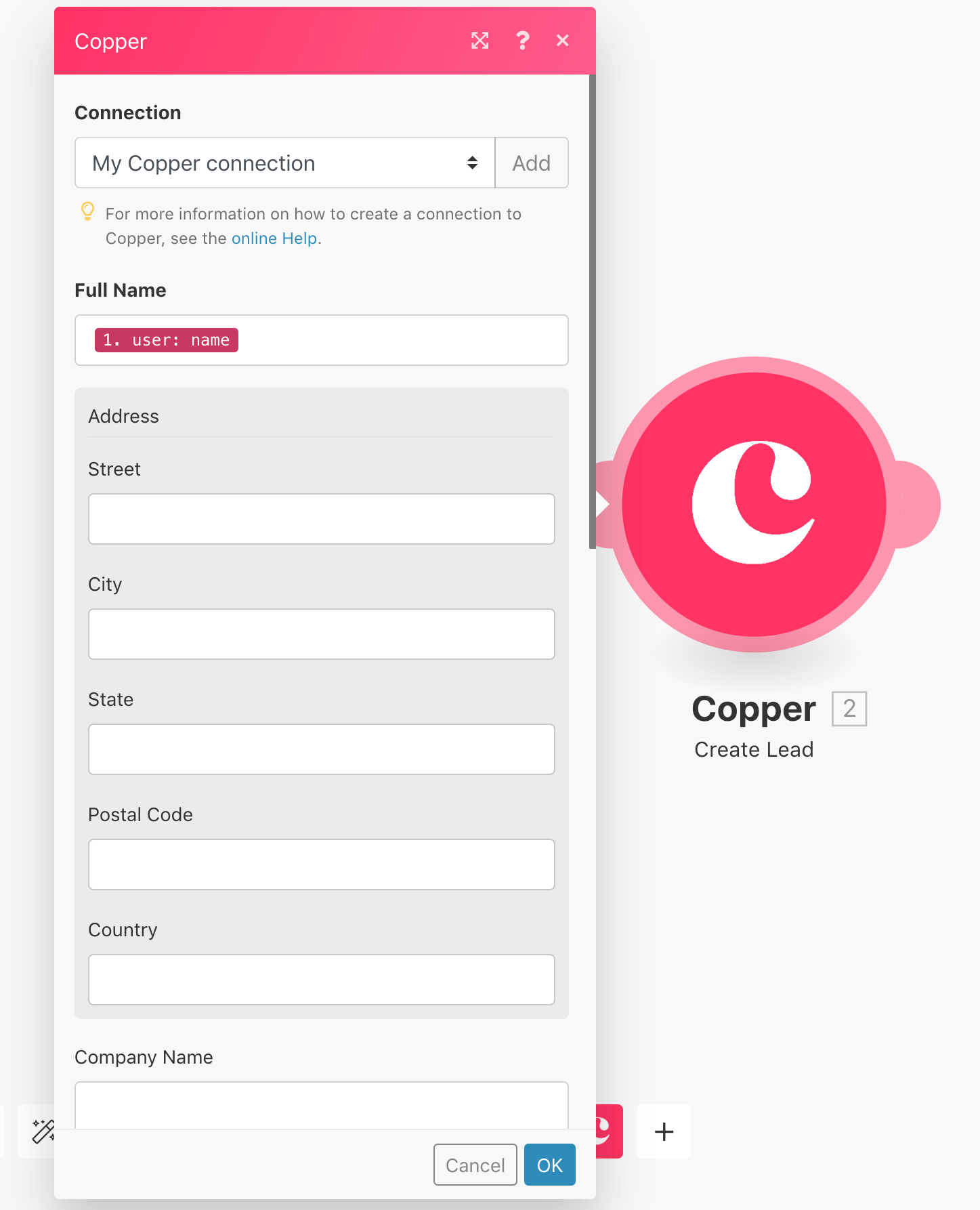
Step 7: To handle the error data and help the flow avoid interruption while running, right-click on the Copper module and select Add error handler.
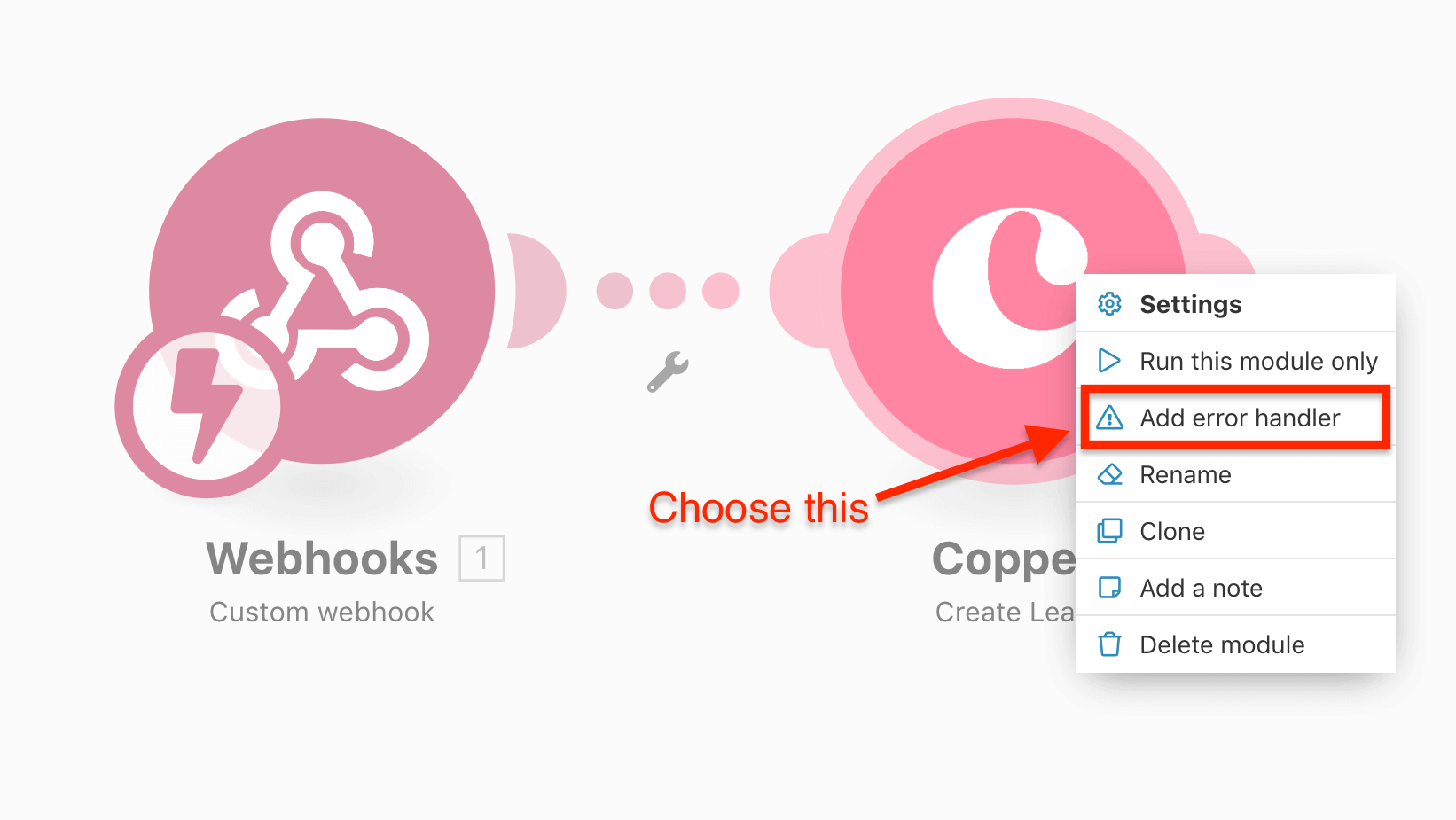
Then select Directives as Ignore so that Integromat will ignore the error data while receiving.
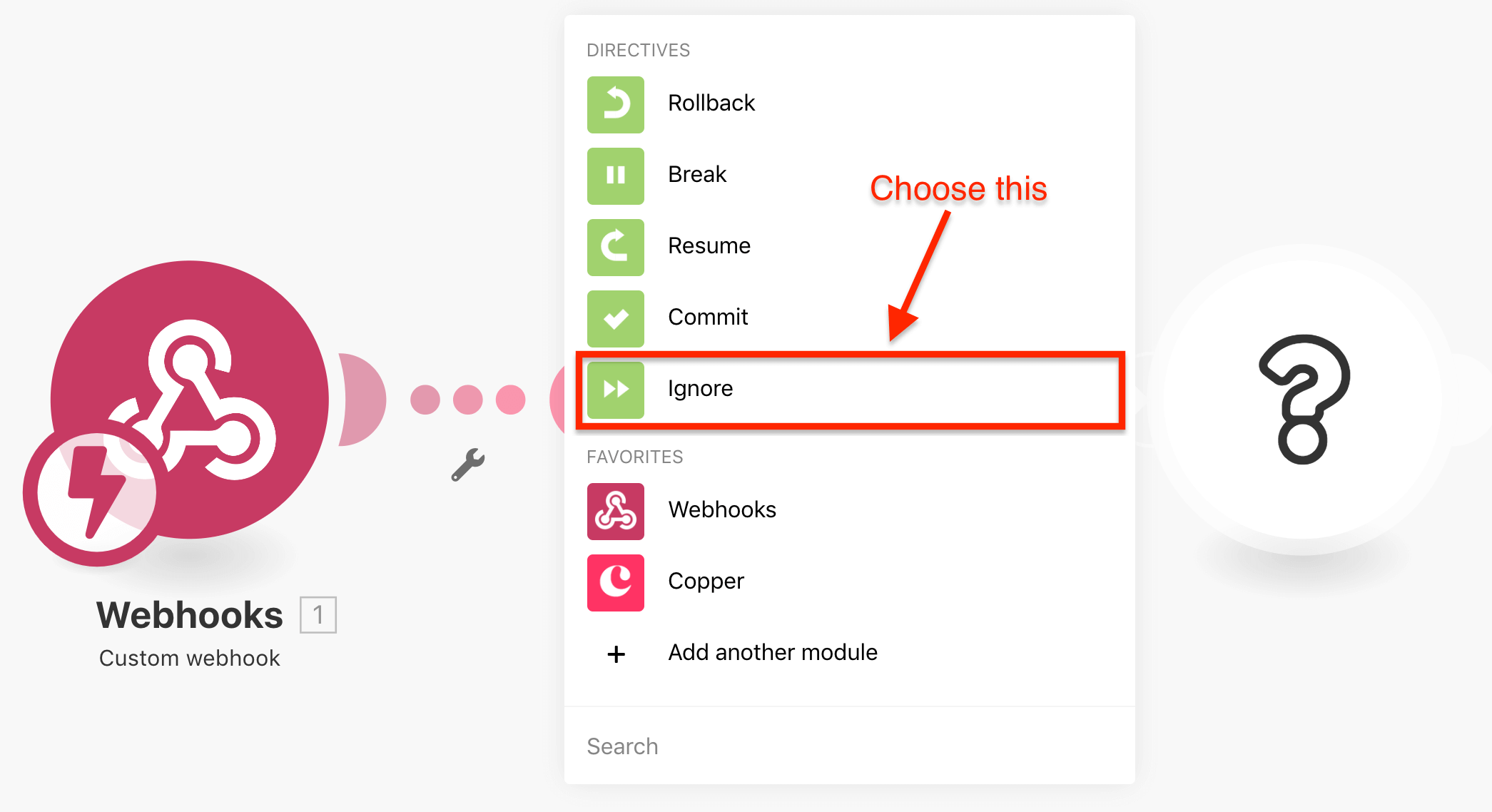
Step 8: Below is an overview of a scenario in Integromat which extracts data from BotStar to Copper. To finish setting up the scenario, follow these instruction:
- Click the Save button.
- Click on the Run once button in the lower-left corner to test data before activating this scenario.

Step 9: After that, send test data to this scenario by using Preview in BotStar. Enable Scheduling and select Immediately to trigger the scenario and extract data from BotStar to Copper immediately.
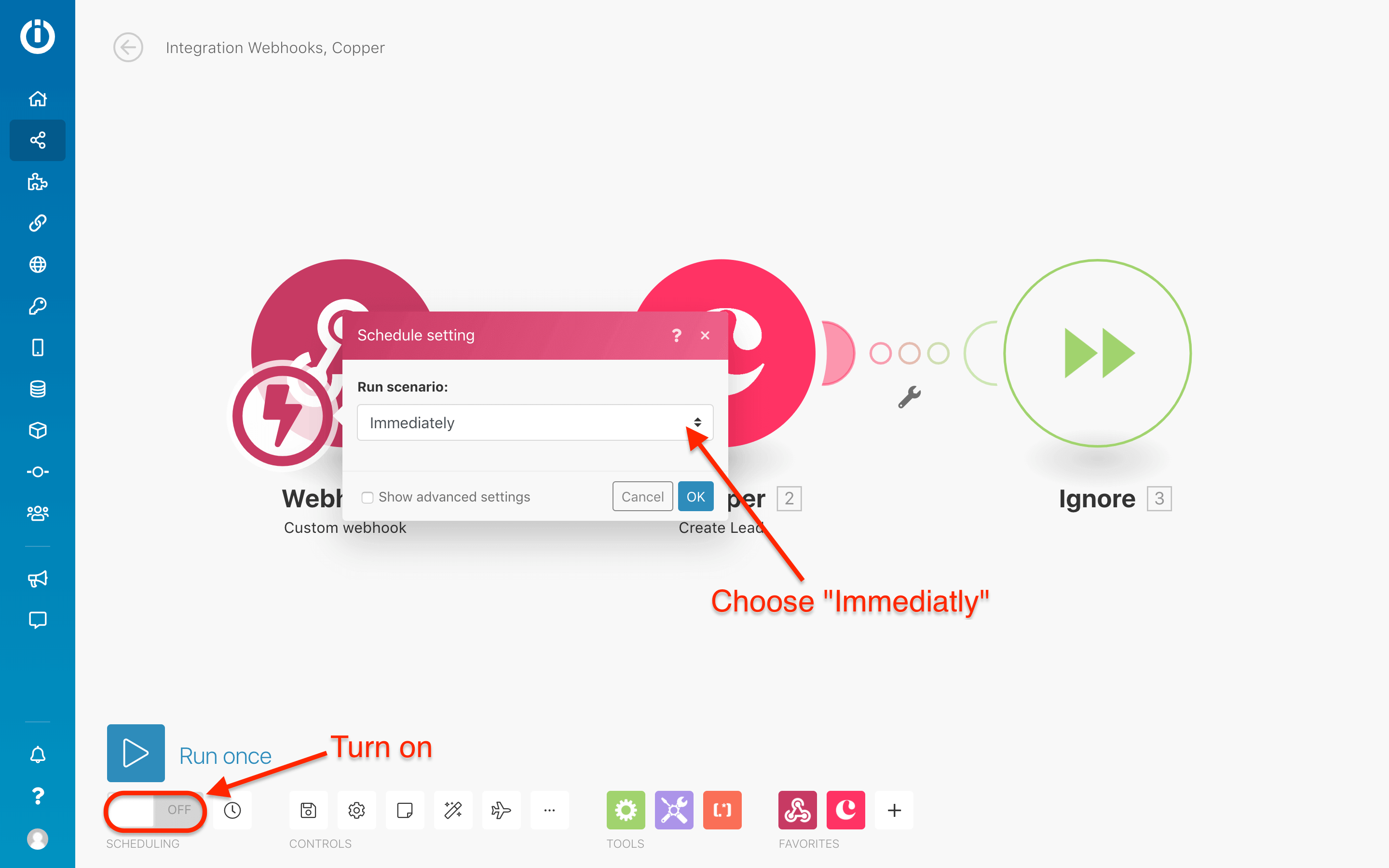
Done! Now you can chat with the bot to test the integration and see the result of successful integration.
If you have any concerns, please feel free to leave a comment below or contact us through support@botstar.com. For more details on how we have helped our customers grow their business, you can view our use cases, blogs or join our BotStar community to learn and share new things 😊