Co-manage chatbot with Collaborators
Brief Introduction
Collaborator is an advanced feature of BotStar, it allows you to invite other members to participate in building and managing a bot. This feature enables you to:
- Easily maintain and manage the bot in team
- Let other people access the bot without revealing bot owner account information
- Adjust permissions of each feature when assigning bot to your members
You can have collaborators manage the bot with you by adding them to your team first and then add them to a specific bot Alternatively, you can also add them directly to the bot and those members will be automatically saved in your Team.
After adding your collaborators to the team, they will receive an invitation email from BotStar. You collaborators will need to click the link inside that email to get access to the bot/team
Add Collaborators in team and bot
1. Add collaborators to Team
Members Management is the place where you can see all your members and manage them. Please follow these steps to add members to the team.
Step 1: Go to Team Profile by clicking on your icon > Account > Team > Team Profile.
Step 2: Set name for the team.
Step 3: Go to Member Management, click on + Member button to add member
Step 4: After typing new member's mail, please remember to press the + button to add member and then click Save button to save all changes
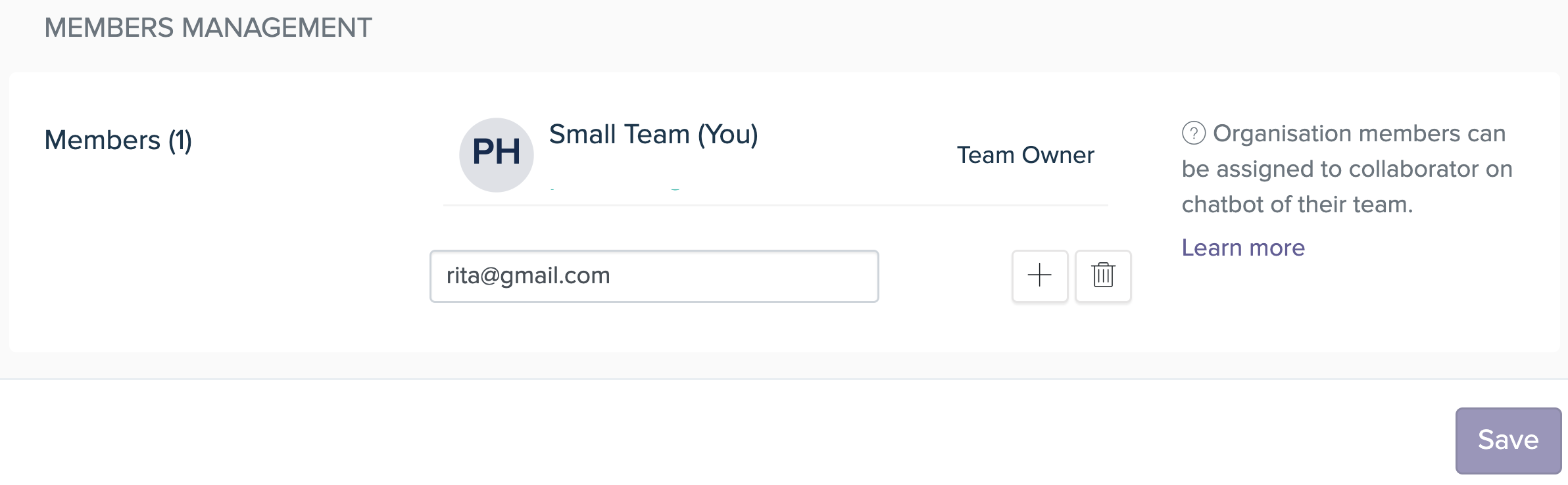
Note: After you have added your members, collaborators will receive an invation email to your Team. There are two senerioes after clicking the links in mail:
- For the member who haven't had BotStar account: They will have to sign up with the new account in BotStar using that mail to be able to access the team.
- For the member who already had BotStar account: They will be navigate directly to the new team's profile.
2. Add collaborators to a specific bot.
To assign your members to a specific bot. Please follow the steps below to complete the action:
Step 1: Go to the bot that you want to share with your collaborators Click on Settings > Collaborators.
Step 2: click + Collaborator button to assign your members. Then Select the member you want to co-manage that bot with. All the members accounts you have added in the Team will be there.
Step 3: Enable/disable the permissions of each feature if you want to limit the features your member can .
Step 4: Click Save button to save all the changes
Note:
- After you have added your collaborators, they will receive an invation email which navigate directly to the bot.
- Please keep in mind that, with the collaborator that haven't had BotStar account before, they have to sign up with the new account in BotStar using that mail to access the bot.
Add Collaborators directly in bot
On the other hand, you can directly add your members to a bot and those members will automatically appear in your Team in Account > Team. The members will receive only one mail that navigates directly to the bot.
Please follow these steps:
Step 1: Go to the bot that you want to share with your collaborators Click on Settings > Collaborators.
Step 2: Click the + Collaborator button to assign your members. Then type your member mail in it.
Step 3: Press the Enter button on the keyboard. Then a message will appear to ask you to add those members to your team. Please tick that box to continue the process.

Step 4: Enable/disable the permissions of each feature if you want to limit the features your member can access.
Step 5: Click the Save button to save all the changes.
Outcome
After finishing those steps, and your collaborators have clicked the link in the invitation letter, you will see an in-app notification and your member’s avatar on the left side corner when you and your member are working on the bot at the same time.

Collaborators can access the bot they were added by changing the team in the Dashboard.

Note:
- The number of seats is the number of members you can have inside your team, including you.
- If you are using collaborator in Branded App, you can read this article for more details.
If you have any concerns, please feel free to leave a comment below or contact us through support@botstar.com. For more details on how we have helped our customers grow their business, you can view our use cases, blogs or join our BotStar community to learn and share new things 😊