One-Time Notification For Facebook Messenger
From March 04, 2020 Facebook Messenger limited the right to send automatic messages to customers. Accordingly, after 24 hours since customers interact with the fanpage, you will not be able to send automatic messages to them if they do not belong to one of four categories of the message tags (event update, post-purchase updates, account updates, human agent).
To cover the gap, One-Time Notification (OTN) was born to allow a page to send chat users one follow-up message after the 24-hour messaging window has ended.
In order to give you a better overview, this article will go through 6 parts about One-time notification:
- What is OTN Facebook
- How to apply the OTN access for a Facebook Page
- How to request OTN permission from Facebook Audiences in BotStar
- How to send an OTN notification in BotStar
- The OTN common uses
- Further Information
What is the OTN Facebook?
In other words, an OTN message is a type of message that you can send to customers after 24 hours of their last interaction with the page as long as the customer agrees to receive this message. If the person engages with the message, the standard messaging window will reopen.
Here’s Facebook’s example of an useful OTN situation:

How to apply the OTN access for a Facebook Page
To use One-Time Notifications, you first need to request the access permission for your Facebook Page.
Please go to your Facebook Page > Settings > Advanced messaging > scroll down to Requested Features > click Request for One-time Notification.
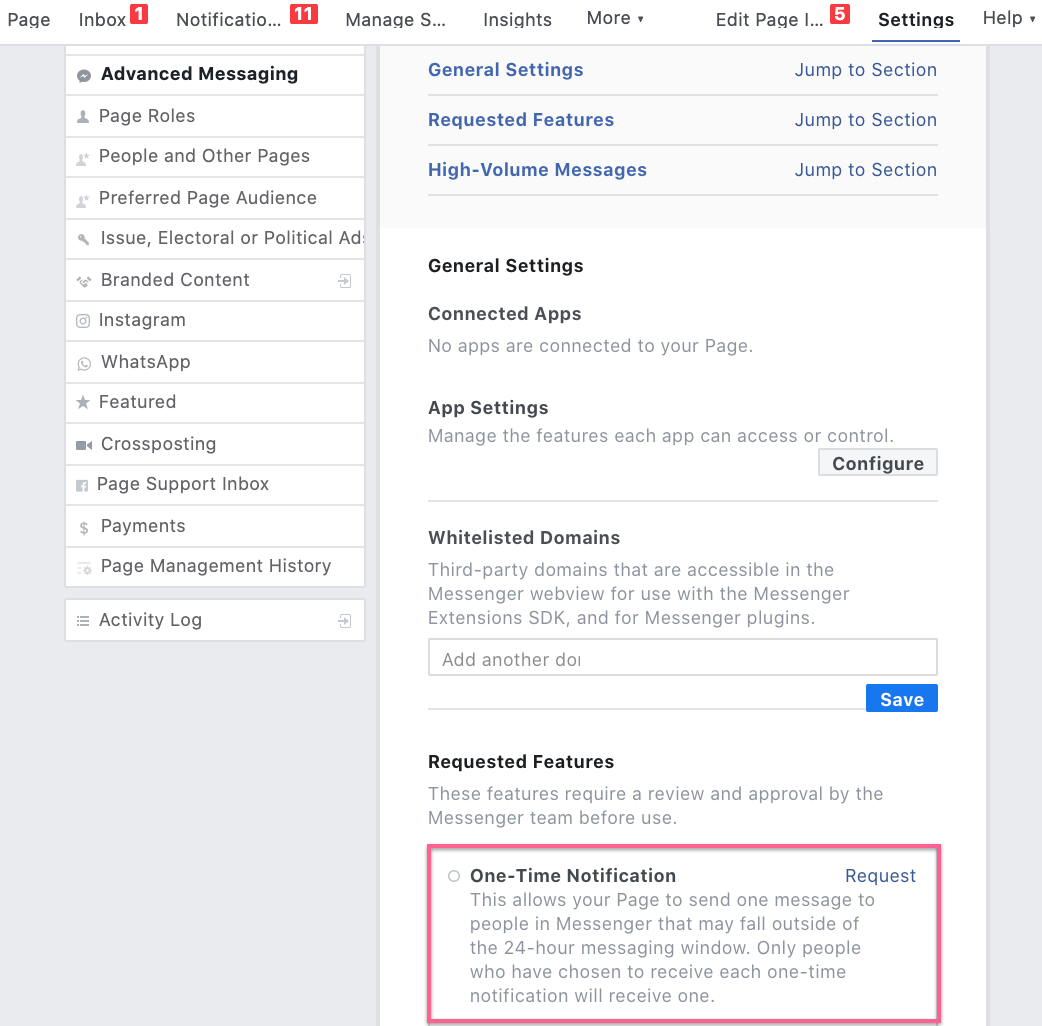
Then, you will be asked to agree to Facebook Beta Product Testing Terms, just click Confirm and the OTN request will be approved.

How to request OTN permission from Facebook Audiences In BotStar
After having the access to One-Time Notifications, the next step is to design the OTN Request block in your Flow Editor.
Step 1: In Library, go to Advanced Blocks > drag and drop OTN Request block into your flow.
Step 2: Create a new OTN topic or choose the existing OTN topic in the droplist.

To create an OTN topic, you can choose one of these options:
Inside the bot, open Publishing Configuration > Messenger > Scroll down to the One-time Notification Topic Management Board > Add Topic
Back to the bot > Go to the right side of the Bot Builder and open Properties > OTN Topic > select a topic > Enter
Note:
- The OTN topic name won’t be displayed in Facebook, so feel free to use whatever naming conventions work for you.
- To remove an OTN topic from the list, you are required to go to OTN Topic Management Board. In here, please choose a topic you want to remove > click Trash icon > Save

Step 3: Customize the main text in the Block Properties by clicking to it. Remember that the text Get Notified and the text Notify Me can not be changed due to Facebook Messenger Restriction.
Note:
- To get chat user's responses before showing the next block, you can Expect User Response here to stop the flow. Once the chat user replies, the flow will continue.
- In case you forget to enable this function, your bot will automatically go through the OTN block to the next one. However, if chat users click to the above Notify Me button, that request is still being recorded for that topic. No worries!
How to send an OTN notification in BotStar
You can send an OTN message to the chat users automatically in Broadcast or manually in Inbox, let check the below instructions for more details.
Broadcast
To make Broadcast become a more powerful marketing tool, we are now allowing you to create Broadcast OTN in BotStar Broadcast. Please go to Message > Broadcast > Create new broadcast and get the most out of this feature.
As normal, a broadcast content can be a text message or an existing block.
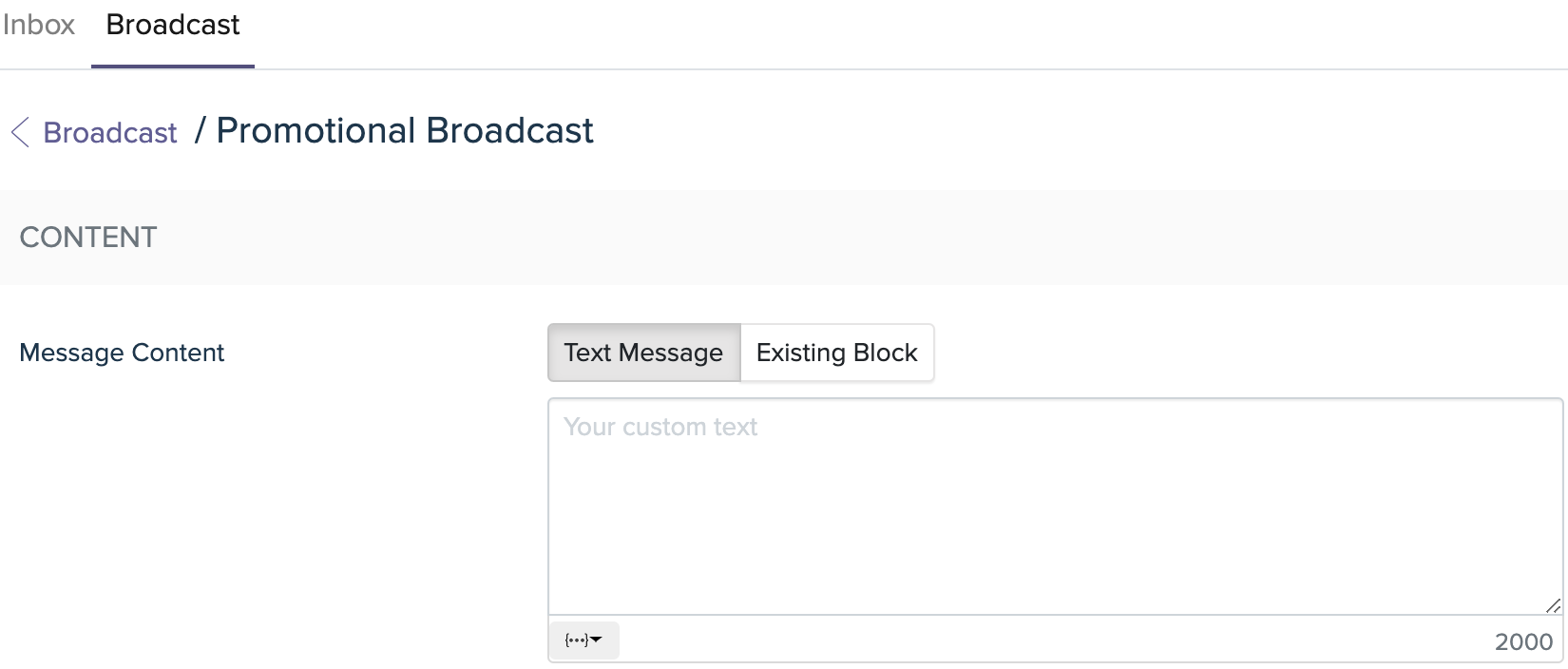
After editing the message content, you can select the OTN broadcast under Content Type. Choose the Notification Topic which corresponds to the message you want to send to chat users.

Move to Audience, set up the Target Audience and Add Filter Conditions

To finish setting up the OTN broadcast, you’ll need to make a Schedule. It's possible for you to either send the broadcast ASAP or Schedule For Later. Remember that the number of users receiving broadcast is estimated at the time you’re creating the broadcast. For this reason, the real result will be affected by your schedule. Please consider making a proper schedule to get the most benefit from this feature.
Finally, choose a Notification Type under Advanced Options. It's recommended to use Regular notification so that you’ll not be worried about missing any important messages.
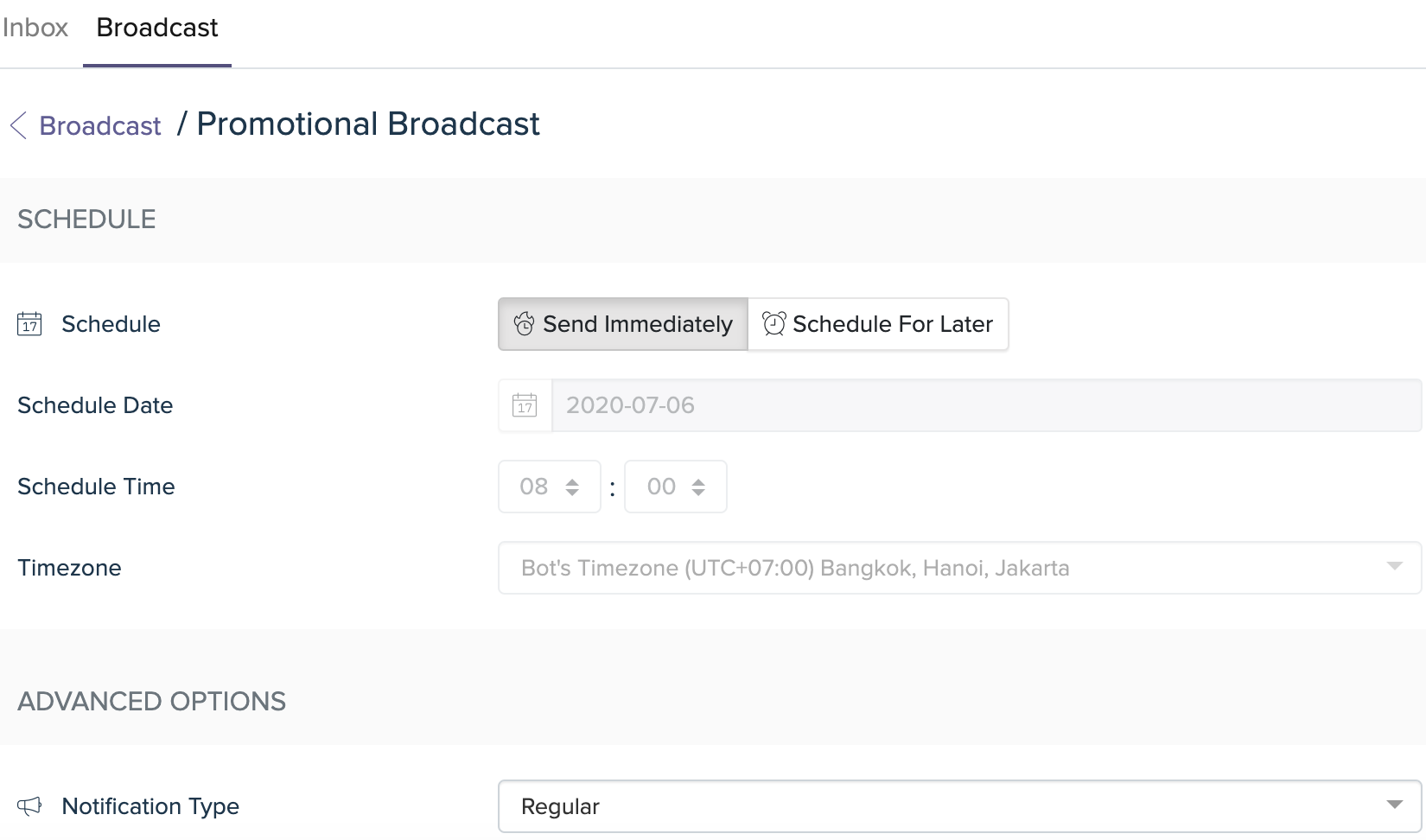
Note: You may only send a single message block when using an OTN. However, the OTN message will be sent to a variety of chat users matching with your filters. So make sure to set up the broadcast properly.
Looking up for more details about Broadcast? Please refer to this article for further information
Inbox
The One-time Notification allows you to manually send a 1:1 message in BotStar Inbox. Using OTN, you will be able to send the promotion messages outside of the 24-hour window to the chat users who have opted in.
How to do this?
Step 1: In the Botstar Inbox > open the conversation
Step2: Go to the Message Content (the message content box will appear after 24 hours since the user’s last interaction) > scroll down to OTN Topic
Step 3: Choose the OTN topic corresponding to the message that you want to send > type a message to notify the chat users > Send.
The OTN topic list which chat users agreed to be notified will be shown as below. An OTN topic can have more than one message because it can be used many times in different OTN request blocks.

The OTN common uses
Common uses of the OTN include various promotional and non-promotional use cases where the User explicitly requested a follow-up message. Facebook's example includes:
- Back in stock alerts
- Collection launches
- Concert tickets going on sale
- Price drop alerts
- Train tickets available for purchase
- CSAT surveys
With BotStar, here are some suggestions on how to use it. Please note that it's not only limited to these suggestions. You can take these options for your references to define your own use cases:
- To notify chat users about restock items
- To notify chat users about upcoming products or events
- To notify chat users about future sales, promotions or lotteries
- To notify chat users about a specific piece of content that isn’t ready for distribution yet
- To extend the drip campaigns that have longer than 24-hour delays between each message. Unless chat users keep agreeing to the next part of the campaign, you can keep sending them messages.
Further Information
The One-time Notification is only for one-time use and will expire within 1 year of creation. If the chat users respond to your opt-in follow-up message, the 24-hour messaging window will reopen. You will be able to send more messages during this window. If the chat users don't interact with your opt-in message, you can not send any additional messages to them.
You can collect multiple OTNs requests from chat users if you want to send them different notifications. However, it is important that each OTN must be separately requested. Assuming that you have five different things that you want to send a chat user, they will need to agree to each one individually.
The OTN is for one-time use only. Once it is used it can not be used again. However, inside of the 24-hour window, your messages are defaultly considered as standard messaging in the Inbox. For this reason, if the chat user grants you an OTN, but receives the message within the 24-hour messaging window of their last interaction, you will be able to keep this OTN for future use.
You are not restricted to the 24-hour messaging window to send the OTN broadcast. That means you will be able to send the OTN broadcast anytime to chat users as long as they match your filtering conditions without waiting for 24 hours since their last interaction.
The list of OTN topics appearing in Inbox and Broadcast are the same. They can be used in Broadcast and/or Inbox depending on your purposes. As mentioned, a single topic can have many requests from chat users. Once any of them is used, the total requests of that topic will be decreased to the equivalent number. Due to this, if a topic with only one request from chat users has been used in Broadcast, you WILL NOT be able to use it in the Inbox anymore and vice versa. Thus, please consider carefully before using any OTN topic in Inbox or Broadcast to get the best out of this feature.
Sending too many OTN requests to a single chat user within a short period of time might be considered to be an abuse of OTN. The Facebook 24-hour policy is still applied to the requests being sent and Facebook also has controls in place to prevent spamming chat users with multiple requests. You might be at risk of losing OTN access if Facebook detects any abusive behaviors.
About Facebook Policy changes, you can refer to this article for more details.